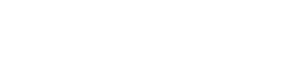Using the CEES HPC resources
Using the cod nodes
Learning Objectives
- Log in to the cod nodes, check who is running jobs on it and how busy the node is
- Reserve the node for use
- Run a simple job on the node and follow its progress
- Start long-running jobs
- Cancelling jobs
Open your terminal program and write - replacing username with your UiO username:
ssh username@cod5.hpc.uio.noThis should show something like this:
Last login: Wed Sep 9 12:44:45 2015 from bioxxxxx.uio.no
Research Computing Services, University of Oslo - ABEL
Info: http://hpc.uio.no/ Help: hpc-drift@usit.uio.no
,__
| `'.
__ |`-._/_.:---`-.._
\='. _/..--'`__ `'-._
\- '-.--"` === / o `',
)= ( .--_ | _.'
/_=.'-._ {=_-_ | .--`-.
/_.' `\`'-._ '-= \ _.'5
) _.-'`'-.. _..-'`
/_.' `/";';`|
\` .'/
'--'
Welcome to cod5
Enjoy the ASCII fish, courtesy of USIT!
Checking node usage
Let’s see how busy the node is. Write this command:
topYou are presented with an output similar to (but not identical with) this:
top - 08:01:08 up 22 days, 16:27, 4 users, load average: 6.62, 6.96, 7.50
Tasks: 1997 total, 2 running, 1994 sleeping, 1 stopped, 0 zombie
Cpu(s): 10.9%us, 0.1%sy, 0.0%ni, 89.0%id, 0.0%wa, 0.0%hi, 0.0%si, 0.0%st
Mem: 1588217204k total, 1048199928k used, 540017276k free, 310708k buffers
Swap: 10485756k total, 318964k used, 10166792k free, 963947960k cached
PID USER PR NI VIRT RES SHR S %CPU %MEM TIME+ COMMAND
8125 hannibal 20 0 907m 214m 186m S 595.9 0.0 14435:09 blastx
73043 superman 20 0 48.7g 48g 508m R 100.0 3.2 3309:44 samtoh5
75259 username 20 0 31144 2956 1092 R 1.6 0.0 0:00.21 top
75260 root 20 0 105m 4496 3368 S 1.3 0.0 0:00.04 sshd
14786 root 20 0 491m 4296 1020 S 0.3 0.0 107:08.12 collectd
30359 smrtpersn 20 0 4726m 341m 5408 S 0.3 0.0 58:39.62 jsvc
1 root 20 0 27740 1384 1152 S 0.0 0.0 3:51.23 init
2 root 20 0 0 0 0 S 0.0 0.0 0:00.23 kthreadd
3 root RT 0 0 0 0 S 0.0 0.0 96:08.17 migration/0
4 root 20 0 0 0 0 S 0.0 0.0 0:31.94 ksoftirqd/0
5 root RT 0 0 0 0 S 0.0 0.0 0:00.00 stopper/0
6 root RT 0 0 0 0 S 0.0 0.0 4:16.09 watchdog/0
7 root RT 0 0 0 0 S 0.0 0.0 90:52.10 migration/1
8 root RT 0 0 0 0 S 0.0 0.0 0:00.00 stopper/1
9 root 20 0 0 0 0 S 0.0 0.0 8:30.06 ksoftirqd/1
10 root RT 0 0 0 0 S 0.0 0.0 3:42.04 watchdog/1
11 root RT 0 0 0 0 S 0.0 0.0 93:12.74 migration/2The content will refresh itself every few seconds. To get back to the command line, press the q key
Here is a description of the different parts:
top - 08:01:08 up 22 days, 16:27, 4 users, load average: 6.62, 6.96, 7.50This first line explains how long the node has been running since the last restart, how many users are logged in, and the load, roughly the average number of CPUs busy during the last one, five, and fifteen minutes. A rule of thumb for keeping a cod node happy is not to submit jobs if it will make the 15 min load average to surpass 32. It should be sought to avoid to run more than 32 processes at the same time. The cod nodes have 32 two dual cores and do manage to run 64 processes and even to keep further processes in queue but faces then the risk of being inefficient. It is recommended to run only one process per core.
Tasks: 1997 total, 2 running, 1994 sleeping, 1 stopped, 0 zombieThe next line lists the number of tasks (or processes) and their state: total, running, sleeping (blocked or waiting for something) stopped or zombie.
Cpu(s): 10.9%us, 0.1%sy, 0.0%ni, 89.0%id, 0.0%wa, 0.0%hi, 0.0%si, 0.0%stThe first number represents the percentage the CPUs are busy for the different user processes. An explanation of the other numbers can be found here (look for ‘CPU(s) status’).
Mem: 1588217204k total, 1048199928k used, 540017276k free, 310708k buffers
Swap: 10485756k total, 318964k used, 10166792k free, 963947960k cachedThese lines describe memory usage and swap usage. The first line is a but misleading as it also represent virtual memory, which is available to other programs if needed. See the ‘tips and tricks’ lesson for more details.
Swap memory is define here:
Swap space in Linux is used when the amount of physical memory (RAM) is full. If the system needs more memory resources and the RAM is full, inactive pages in memory are moved to the swap space. […] Swap space is located on hard drives, which have a slower access time than physical memory.
The second part of the top output shows the most active user processes.
PID USER PR NI VIRT RES SHR S %CPU %MEM TIME+ COMMAND
8125 hannibal 20 0 907m 214m 186m S 595.9 0.0 14435:09 blastx
73043 superman 20 0 48.7g 48g 508m R 100.0 3.2 3309:44 samtoh5
75259 username 20 0 31144 2956 1092 R 1.6 0.0 0:00.21 top
...
...Explanation of the different columns:
PID– process ID, a unique number for each processUSER– username for the owner of each processPRandNI– deal with ‘priority’ in the internal unix queueing system for access to the CPUVIRT,RES,SHR– deal with memory usage.RESstands for the resident part of a process – how much of it resides in the physical memory and this number is most relevant for the actual memory usage of processes.VIRTstands for virtual size, and ‘represents how much memory the program is able to access at the present moment’.SHRcan be ignore. For more details, see for example this explanationS– the current state of each process:R= running,S= sleeping,D= uninterruptible sleep,T= traced or stopped,Z= zombie%CPU– percentage of the time CPU spends running a particular process. Note that 100% represents one CPU in full use, so theblastxprocess in the example above uses the equivalent of almost 6 CPUs%MEM– percentage of the physical memory of your system which is used by each process, i.e. the number from theREScolumn as a fraction of the total memory%TIME+– Total CPU time the task has used since it started. Note that if a process uses more than one CPU the time reported does not represent ‘wall clock’ time, but CPU timeCOMMAND– the command used to initiate each process
So, for the three most active users, we see:
- user
hannibalrunsblastxwith almost 6 CPUs and very little memory - user
supermanrunssamtoh5with one CPU and 48 GB of memory - user
usernamejust has started running thetopcommand
top tips
After typing top, you can use some keys to change what is displayed:
- If you only want to show the processes that belong to you, you can run
topand type theukey followed by your username. - if you type
shift-f, you can select a column to sort the output on. Very useful is sorting on the%MEMcolumn - type
cto show more of the last column, the command used
Exercise
Run top and check the different users that are on the system. Who do you think user root is?
Starting and monitoring a simple job
We are going to use a small script that writes some simple output to the screen, and which allows us to control how long it runs. In an appropriate folder (e.g., your home folder), make a file called rounds.sh with the following content - you can use the nano editor for this :
rounds=$1
seconds=$2
for i in $(seq 1 $rounds)
do
echo round $i of $rounds
sleep $seconds
doneThis script will sleep (using the unix sleep command) a user-defined amount of times (variable rounds) for a user-defined amount of seconds (variable seconds).
Now make the script executable:
chmod u+x rounds.shAnd try it out:
./rounds.sh 3 2round 1 of 3
round 2 of 3
round 3 of 3Here the script ran 3 sleep commands, which each took 2 seconds.
Exercise
Run the script a few times using different settings for the number of rounds and seconds. If the process takes very long, cancel it using ctrl-c
Our goal is to start the script and then use top to monitor it. But, if the script is running, you can’t type anything anymore in the terminal until the script is finished. There are several solutions to this problem, and we will go through some of them.
The easiest way is to simply open another terminal window, log into the same node, and start top -u username there.
Now, in your first terminal, start the script with 10 rounds of three seconds:
./rounds.sh 10 3round 1 of 10
round 2 of 10
round 3 of 10
round 4 of 10
round 5 of 10
round 6 of 10
round 7 of 10
round 8 of 10
round 9 of 10
round 10 of 10and check in the other window what is happening: you should see the sleep command appear.
Exercise
Check the PID number (in the first column of the top output), i.e. the process ID, for the sleep command. Why is it changing while the rounds.sh script is running?
Exercise
Is the sleep command the only new process one appearing in the top output when you start the script?
Using screen for long running jobs
If you are starting a long running job you cannot close the terminal window because the job will be cancelled. A solution to this problem is using the so-called unix screen. screen starts a virtual terminal that can be kept ‘alive’ while disconnection from the server.
To use screen, simply type
screenYou now started a ‘new’ terminal. Start your job in this new window. After you have started your job you can detach from this screen by pressing ctrl-a-d (The ctrl key with the a key, followed by the d key). Now you’re back in the terminal where you started. But anything that you started ‘inside’ the screen will continue!
You can close this terminal or even the computer and the ‘new’ terminal will still exist and continue to run your job.
If you want to get ‘back into’ the now hidden screen type:
screen -rdYou can start multiple virtual terminals this way by just repeating the screen command. If you have multiple screens running, the screen -rd command will give you a list of the windows available:
screen -rdThere are several suitable screens on:
133548.pts-10.cod5 (Detached)
119179.pts-47.cod5 (Detached)
Type "screen [-d] -r [pid.]tty.host" to resume one of them.To choose one of the screens just add the screen ‘name’ after the command:
screen -rd 45142.pts-15.cod5Using the first part of the screen ‘name’ also works, as long as it is unique. Here we would could simply use:
screen -rd 45142.pts-15.cod5When your job is finished you can to close the virtual terminal by reattaching to it and typing exit, or ctrl-d.
Exercise
- in a screen, run this command:
./rounds.sh 10 5 - detach using
crtl-a-d - run
top -u usernameto check the script is running - reattach to the screen to see the output of the job
Cancelling a job
When you started a long running job in the terminal, you usually can stop it by pressing ctrl-c.
Exercise
- in a screen, run this command:
./rounds.sh 10 5 - detach using
crtl-a-d - run
top -u usernameto check the script is running - reattach to the screen to see the output of the job
- cancel the job using
ctrl-c - detach using
crtl-a-d - run
top -u usernameto check the script is no longer running - reattach to the screen
- exit the screen using
exitorctrl-d
Following output of running jobs
Using top will show you the processes that are running, but not necessarily much detail on what they are doing. Many programs will generate output to the screen or write to log files. In this part, you’ll learn how to inspect the log files, including how to see new output being added as it happens.
First, let’s start a long running process with the rounds.sh script inside a screen, but this time we write the output it gives to a file:
screen
./rounds.sh 1000 1 >rounds.outNote how we choose 1000 rounds of 1 second sleeping. Now you can follow the progress by typing
cat rounds.outround 1 of 1000
round 2 of 1000
round 3 of 1000
round 4 of 1000
round 5 of 1000
round 6 of 1000
round 7 of 1000If you do this repeatedly, you’ll see where the process is. Alternatively, you can type
tail rounds.outround 13 of 1000
round 14 of 1000
round 15 of 1000
round 16 of 1000
round 17 of 1000
round 18 of 1000
round 19 of 1000
round 20 of 1000
round 21 of 1000
round 22 of 1000Having to do this repeatedly is cumbersome, so let’s ask the tail command to help us, by continuing to show the end of the file while new content is being added:
tail -f rounds.outYou’ll now see how the output of is added at the end, just as if you were running the command itself and letting the output go to the screen.
Note how it is safe to cancel the tail -f command using crtl-c, as this does not stop the actual process (which runs in a screen). In fact, if you let the rounds.sh script finish, the tail -f command still will wait for new input, which in this case never comes. So, you’ll have to cancel the tail -f to get back to being able to use the terminal.
Reserving the node
There are a few ground rules on when you need tell the other users you will be using one of the cod nodes. These are explained on the wiki. Use the cod-nodes mailing list (cod-nodes@ibv.uio.no) for this. The subject should reflect the node you want to use. Say a few words on:
- what you are going to run (program name suffices)
- how much CPUs you are going to use
- how much memory you need (this is often an estimate)
- how long you think the job will take
Here is an example message:
From: firstname.lastname@ibv.uio.no
Subject: Cod5 Usage
To: cod-nodes@ibv.uio.noRunning assembly with SPADES using 20 CPUs and around 125 GB of memory. The job will last around 24 hrs.
FIXME add link to wiki where ‘rules’ for when to send an email to form on use of a cod node.